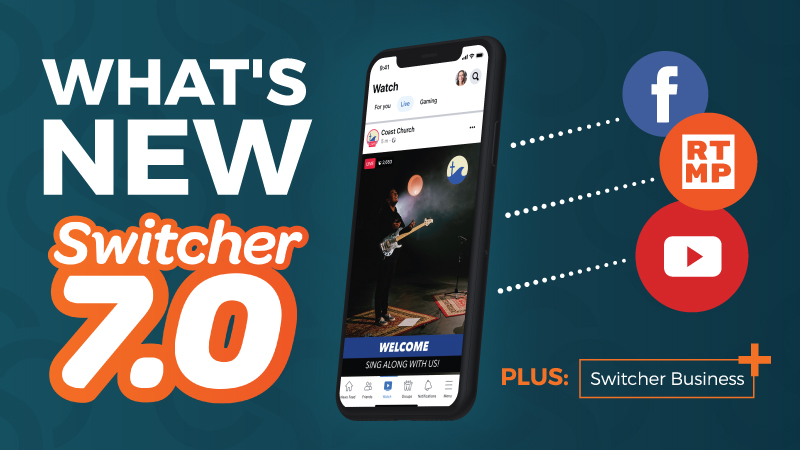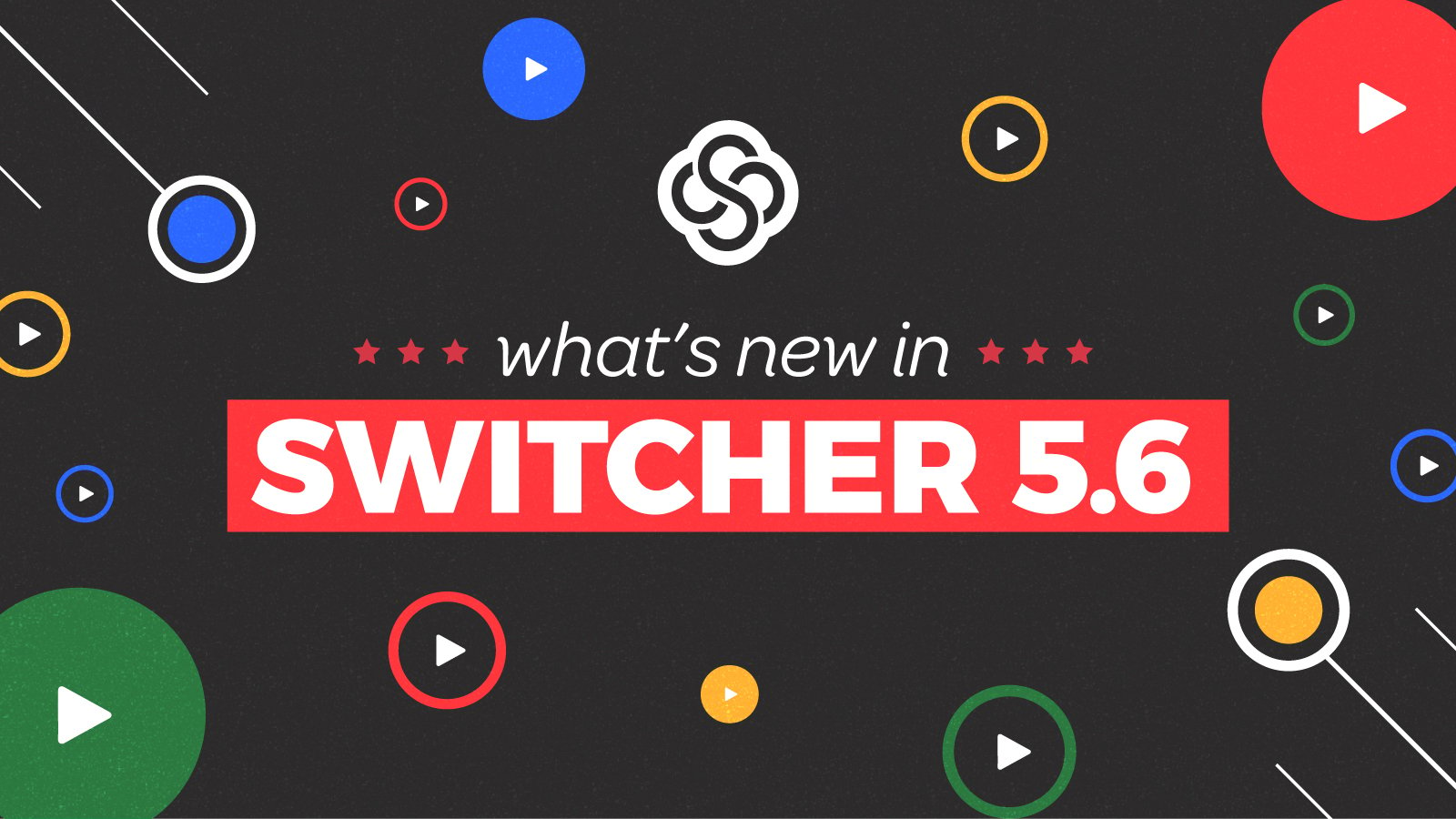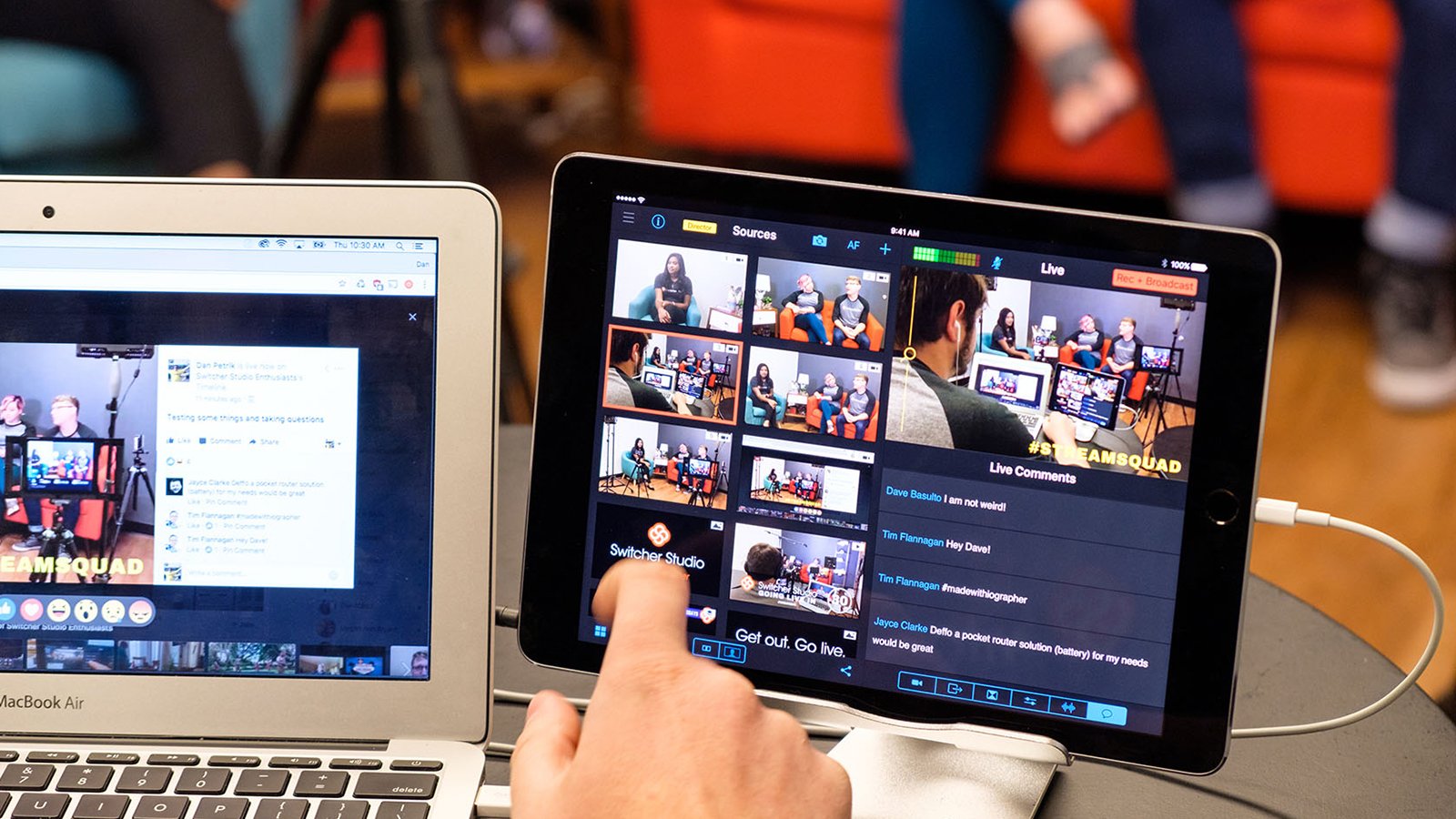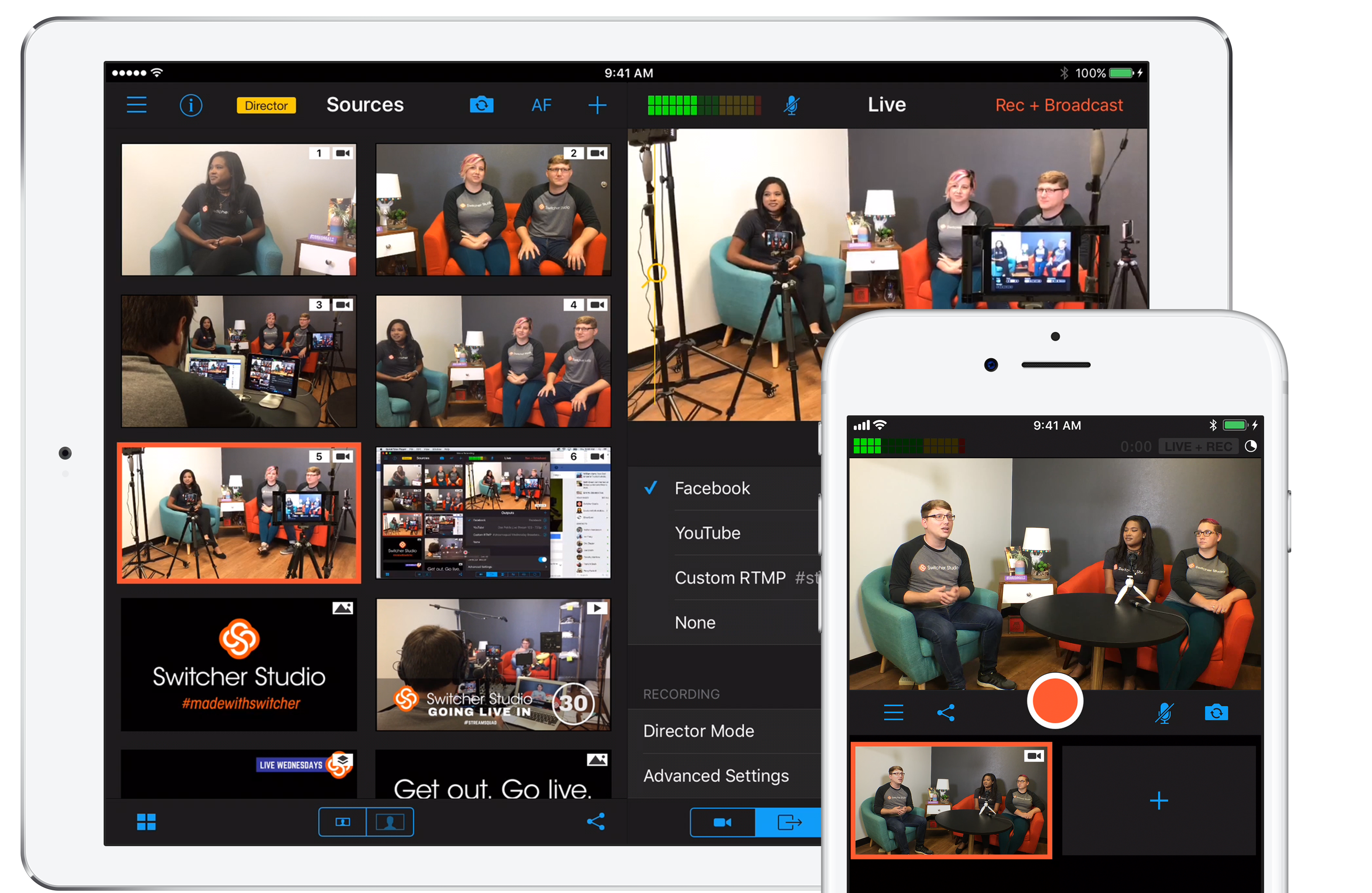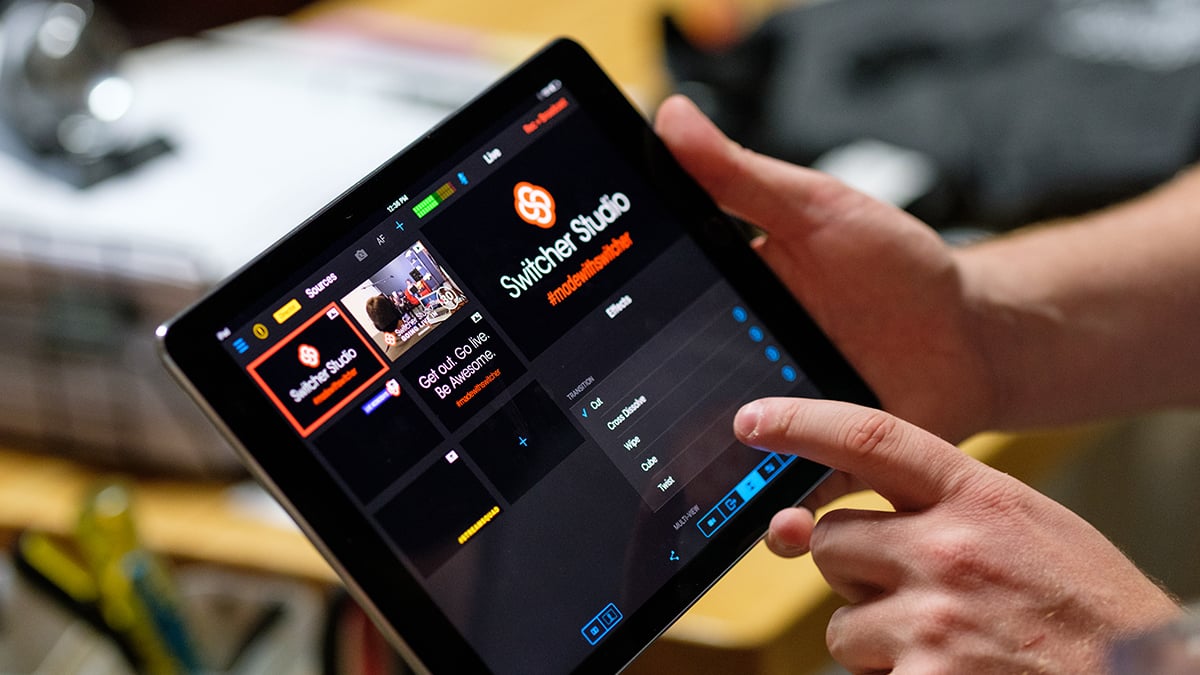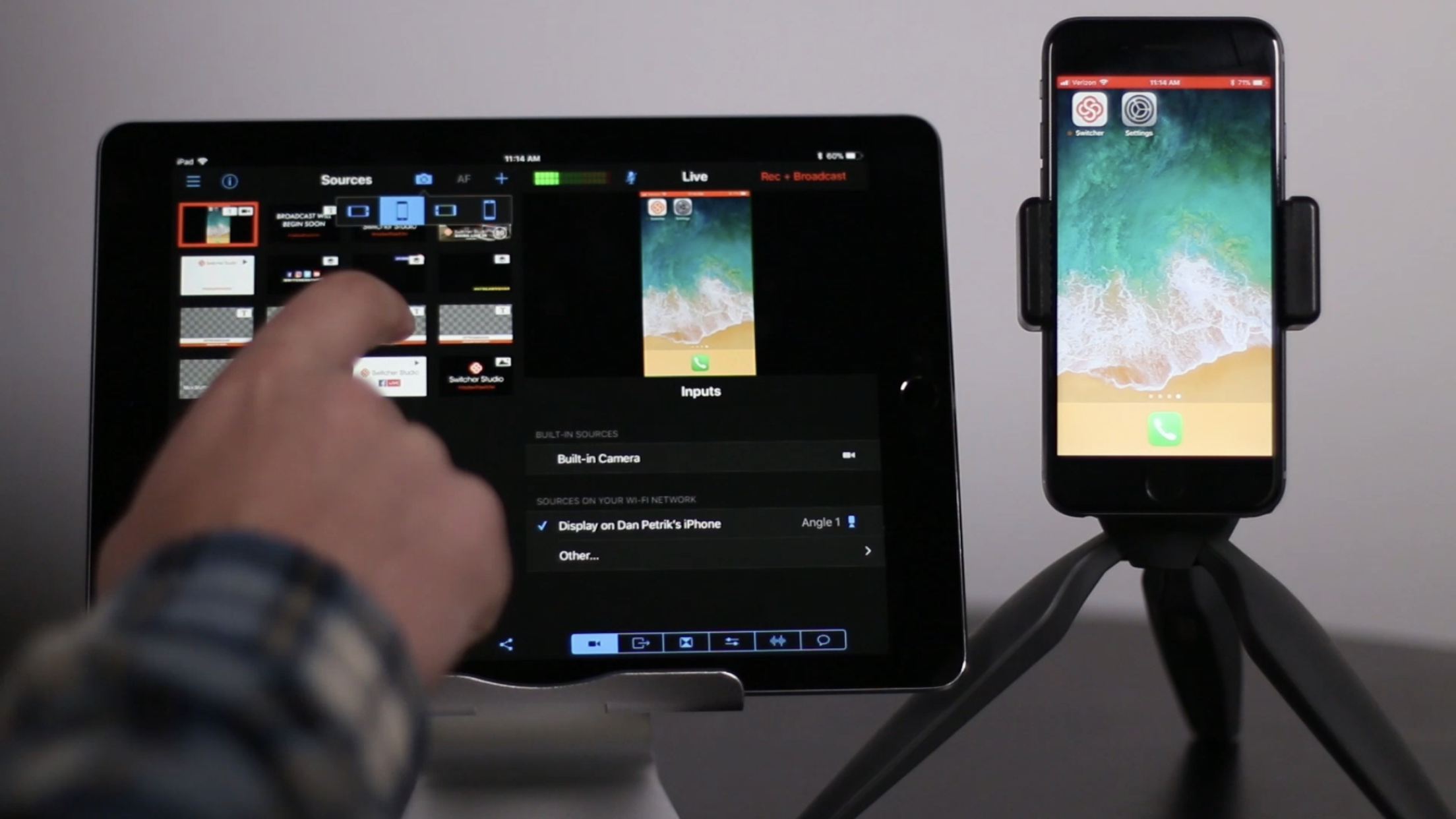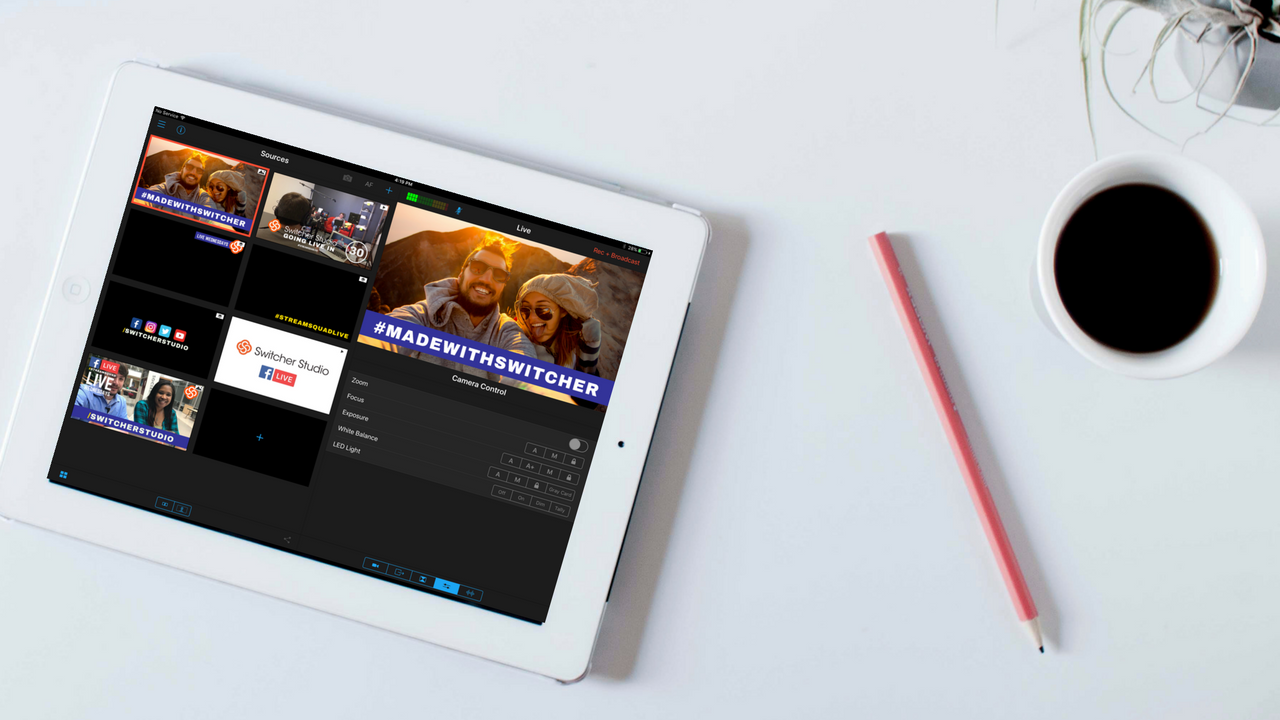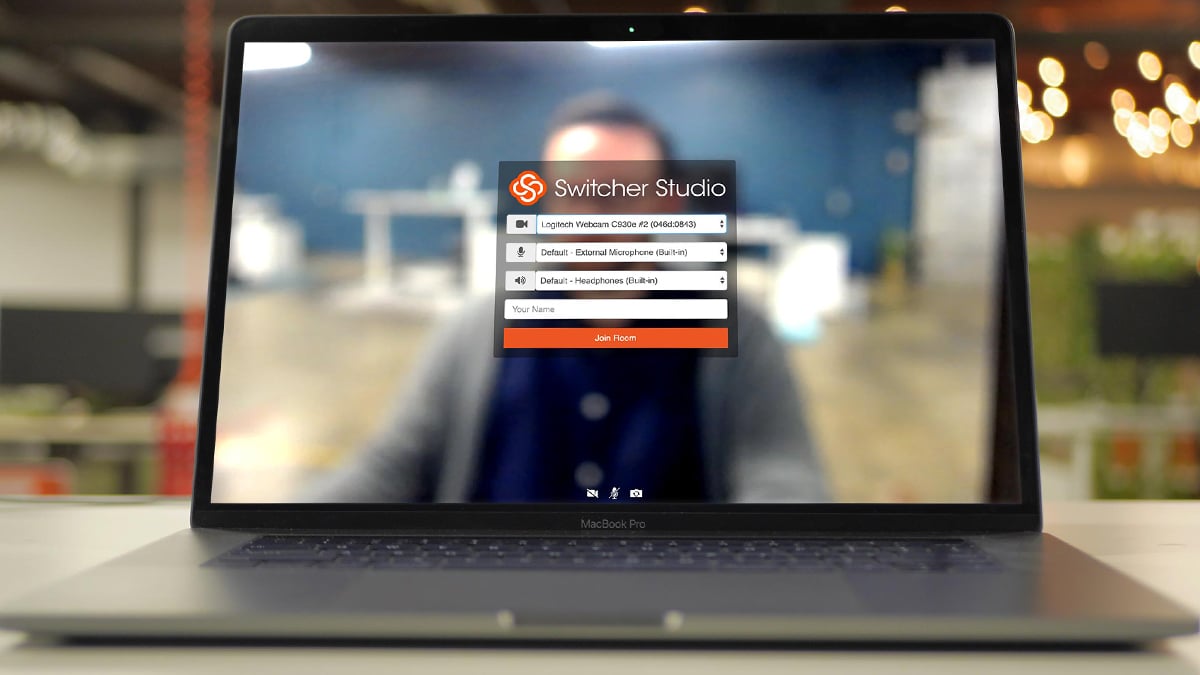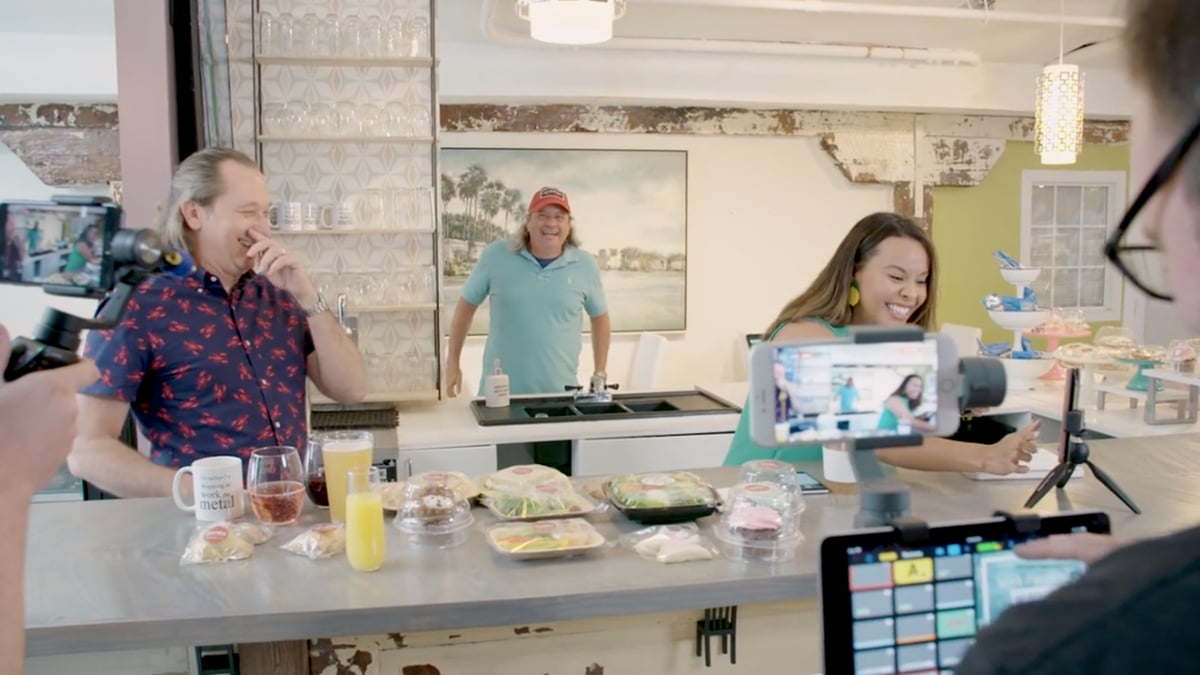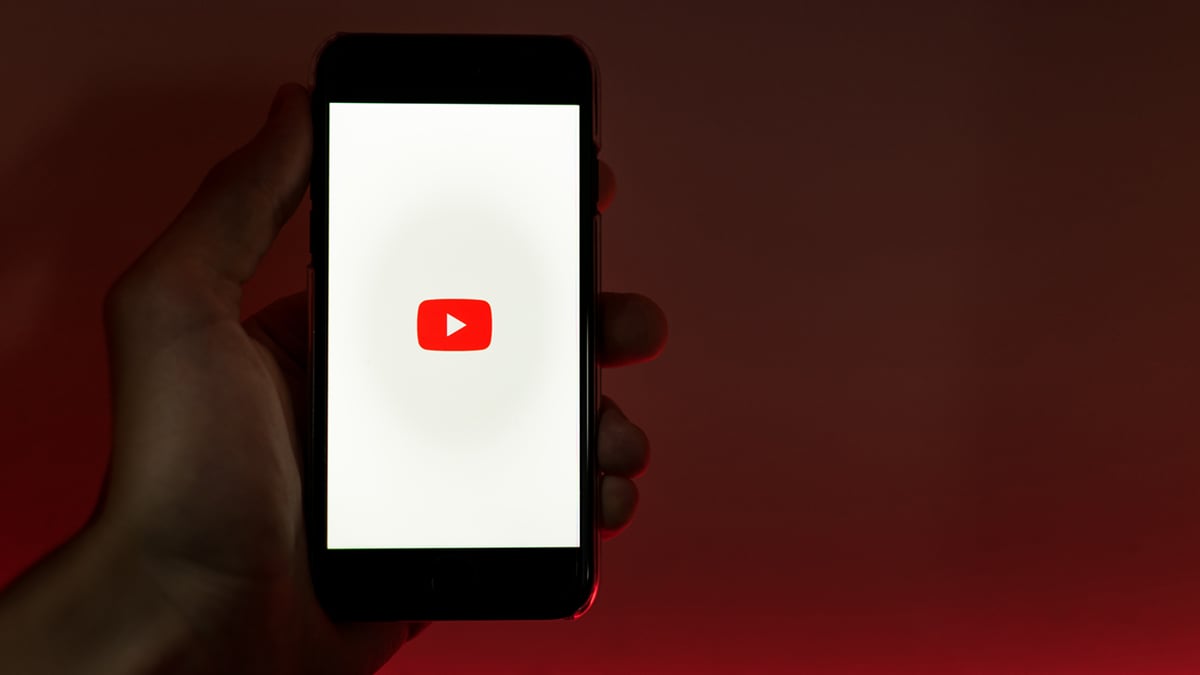It’s time to expand your brand with Switcher Studio 7.0! Updates in this software release make it easy to simplify your streaming workflow, create more content, and reach a bigger audience than ever before. Increase your live viewership with Multistreaming, easily repurpose and repost productions with Cloud Recording, and meet the needs of a growing enterprise with our new premium tier, Switcher Business.
Reach the masses with Multistreaming
Now use Switcher ...more