Today our developers are rolling out yet another update — Switcher Studio 4.5. Doesn’t it feel like they just released 4.4 like two days ago? Or was it two weeks ago? Is time still a thing? Here’s a look at what they were able to build from their basements while we’ve all been social distancing. The update includes more flexible multiviews, a new color picker, customizable donation overlays, easier ways to screenshare, Video Chat upgrades, and more. Are you thinking what I’m thinking? Let’s never let them out of their basements.
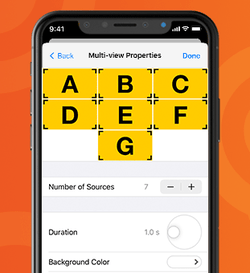
Show 9 sources at once with new grid multiview layout
Though you’ve long been able to connect nine video sources in Switcher, you’ve historically been able to display only four sources at one time in your stream itself. Well, take that power and double it ... and then add one more. Now you can display all nine of your sources in your stream at a single time thanks to an updated grid multiview layout. Insert the Brady Bunch theme song here. You can also use fewer slots — which is great, for instance, if your family does not have an Alice. In addition to controlling the number of source slots, you can now set a background color for your grid multiview. On a related note, we’ve also updated the dashboard multiview layout so you can manually adjust the perspective effect.
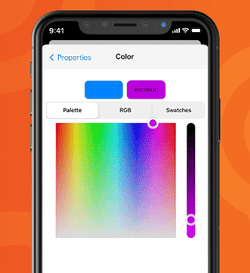
Save your brand colors with new palette and swatches
Every artiste 👩🏼🎨 needs a palette, and you are a livestreaming artiste. For this reason, we’re introducing a new color picker tool, which includes a classic rainbow palette, RGB controls, a Hex/CSS code field, and suggested colors. (So many ways to, ahem, peruse and choose the hues to use.) You’ll also get six empty swatch slots where you can save your brand colors to create your own custom palette. These savable swatches will ensure you can quickly generate on-brand titles, lower thirds, broadcast notifications, and grid multiview backgrounds.
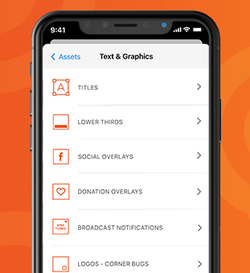
Monetize your streams with new donation CTAs
Whether you’re taking tips during a musical performance, asking for donations during a fundraiser, or accepting an offering during a worship service, there are plenty of situations in which you want to give viewers the option to donate. (You may also just want to invite viewers to give you money for the sake of giving you money, in which case more power to you.) To make this easier, we’re rolling out customizable CTA overlays for all the biggest donation platforms. Simply add your username or brief giving instructions beside the logo for the following platforms and tap to display it in your stream:
- Venmo
- Tithe.ly
- PayPal
- Cash App
- Givelify
- Patreon
Share your iOS screens seamlessly
First of all, did you know that you can screenshare an iOS screen right into your Switcher stream? It’s true — and it’s perfect for demonstrating apps, websites, or yourself getting sucked into the vortex that is TikTok. Second of all, the process for sharing that iOS screen just got easier. Now it’s as simple as connecting an additional iOS camera; in fact, the first step is the same. On the launch screen of Switcher, simply tap the new Share this Device button, then choose whether to share your screen or your camera.
Stream your remote guest and their screen simultaneously
You can now include both a Video Chat guest and their computer screen in your livestream at one time. This is ideal when your remote guest wants to share a website, presentation, or app but you also want viewers to see their lovely face. Your guest’s webcam and screen will show up as a single guest in the Video Chat tab but as two sources in the Sources panel, which means you can use any multiview layout to display your guest and their screen alongside your other sources.
Connect all your devices with ease
Speaking of sources, we’ve introduced a new Add Source button in your Inputs tab, which will make it easier to connect your main device to additional devices on your Wi-Fi network. When you tap the button, you’ll be able to choose whether you want to add another iOS device camera, an iOS device screen, or your computer screen. Simply tap the source type you want, and you’ll be shown simple steps for connecting it. If you’re having trouble finding a device on your network, you can also manually enter the URL of the device you’d like to add.
Start a Twitch stream instantly
In our last update, we rolled out a Twitch integration that lets you connect and stream to Twitch directly without RTMP info. Now we’ve made streaming to Twitch even easier by adding a Twitch shortcut to your launch screen (right beside the YouTube and Facebook shortcuts). Tapping the shortcut lets you set up a Twitch stream without having to go to the Outputs tab.
Optimize your Facebook stream quality
Facebook Live is getting a lot o’ traffic these days for obvious reasons. That means it’s more important than ever to stream to Facebook using a video quality setting that’s suitable for your Wi-Fi network’s upload speed. We’ve added a new Test Speed button to the Facebook stream setup (both in the app and on the Dashboard) so that you can see your download and upload speeds before you go live. Based on your speed results, Switcher will automatically suggest the appropriate stream quality: low, medium, high, or HD. You can manually override the quality suggestion, but you might see dropped frames or streams.
Limit your LinkedIn Live streams by language and geography
LinkedIn Live users are also getting some love! We’ve added the option to set geographic and language restrictions on your LinkedIn Live videos. This is ideal for companies whose streams will be relevant only to certain geographic regions or those whose audiences may speak a wide variety of languages. No sense streaming a video in Danish to those who don’t speak it, amiright? (Although I think we can all enjoy eating a Danish.) You can enable and customize these restrictions right in the Switcher app when you’re setting up your LinkedIn stream.
Other bugs we smushed
Per usual, this update also includes a couple of bug fixes and stability improvements. Director Mode now correctly transfers journal files to Switcher Media Manager on your Mac. Additionally, when you move a video file out of Switcher and into your Photo Library, it now no longer shows up as an alias within Switcher. No actual bugs were harmed in the smushing of these bugs.
Download Switcher 4.5 on the App Store to get all these updates.
New to Switcher? Sign up for a free 14-day trial to take Switcher for a spin.