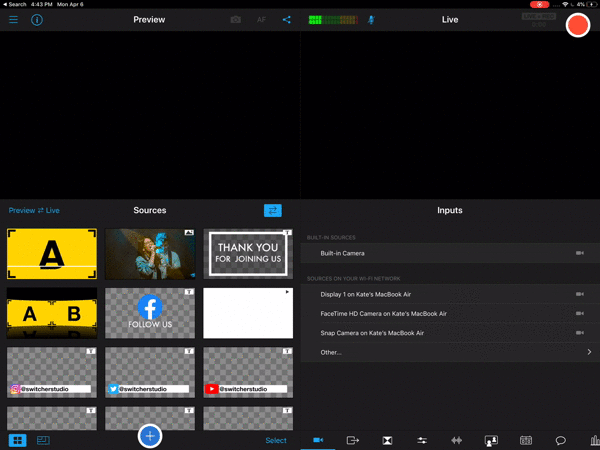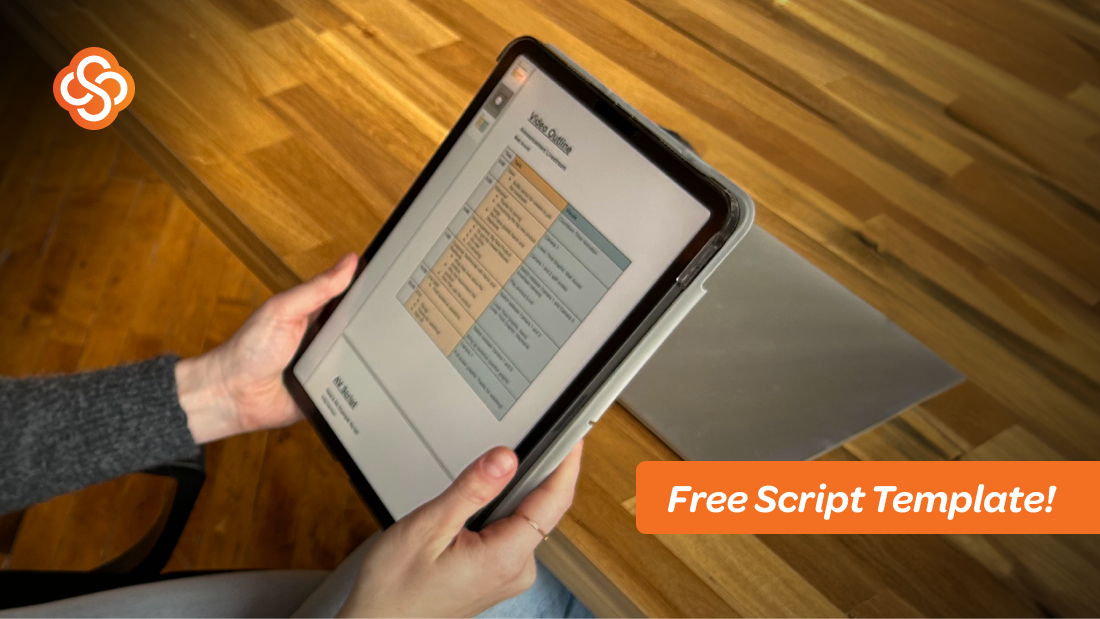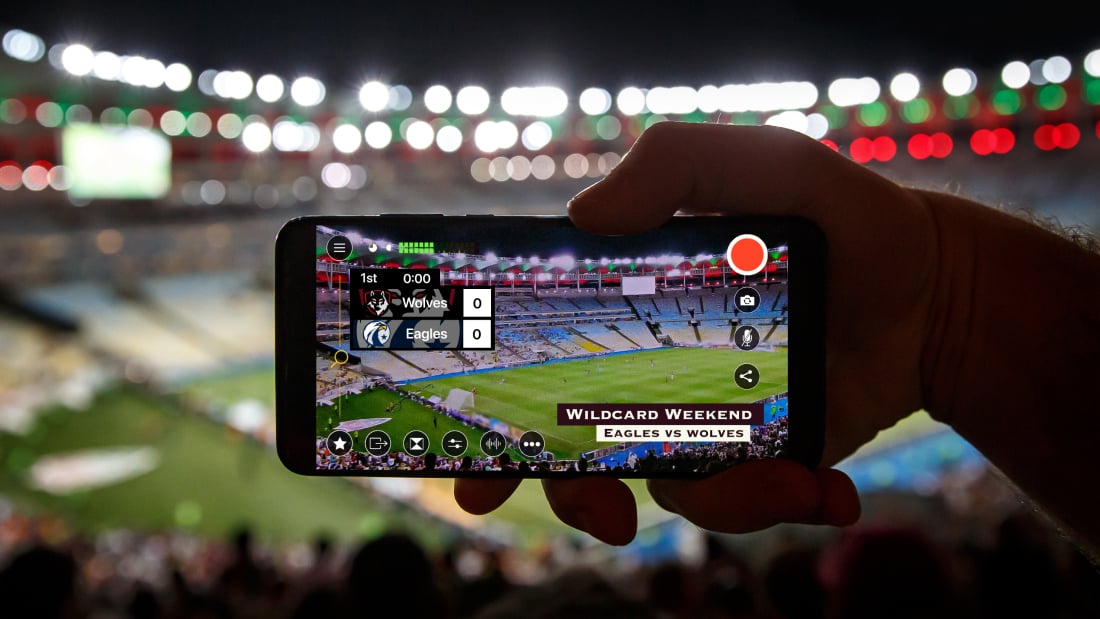
Sharing your church services online is a great way to reach people who are unable to attend the gatherings. By streaming the services live, you enable those who are at home, at work, out of town, or in the hospital to participate in real time and feel like they're still an active part of the congregation. Another way to help people participate is to make sure worship song lyrics are accessible.
In the church sanctuary or gathering space, lyrics are often visible on a screen or available in hymnals, allowing everyone to sing along whether or not they know the words. If at-home participants see only the video footage of people singing in your livestream, however, they'll be unable to sing along if they don't know the words. This is especially true for those with hearing loss because they may have additional trouble understanding the words being sung by the congregation.
Fortunately, Switcher Studio's live-video editing app makes it easy to display lyrics — not to mention scripture, graphics, videos, and more — as part of your livestream to Facebook, YouTube, your own site, or almost anywhere else. Just follow the simple instructions below. If you're not a Switcher user, churches can get a free 14-day trial to take it for a spin during a couple of services. (Since Switcher runs with just iPhones and iPads, you or your tech team can try it without purchasing any gear.)
Bringing your ProPresenter or PowerPoint slides into Switcher Studio
The fastest and easiest way to bring your lyrics or other service text into your Switcher livestream is by screensharing your presentation software using Switcher Cast. Switcher Cast is available for Macs and PCs and lets you screenshare anything from your computer into Switcher Studio, including ProPresenter, PowerPoint, Keynote, EasyWorship, and other apps.
Using Switcher Cast to bring slides into Switcher
- Download and install Switcher Cast on your computer (instructions for Macs and PCs).
- Connect your computer to the same Wi-Fi network as your iOS device(s) running Switcher Studio.
- On your computer, launch Switcher Cast.
- On your main switching device (the iPad or iPhone running Switcher), tap the Inputs tab (camera icon) and choose the computer display you’d like to use as a video source. It will now show up as a source in your Sources panel, available to use in your stream.
Now when you progress through slides in your presentation software, the screenshare video source in Switcher Studio will also progress through the slides. Though you can display these slides at full-screen, I’d recommend using a multiview or picture-in-picture layout to display lyrics alongside footage of your service. I’ll cover that next.
Displaying slides alongside video with a multiview/picture-in-picture layout
Most church streamers probably want to display their lyrics on a small portion of the screen while still showing the worship service footage on the rest of the screen. The best way to achieve this in Switcher is with multiview layouts. Our Help Center has a super thorough step-by-step guide to using multiview layouts in Switcher Studio, but I’ll give you the quick version here:
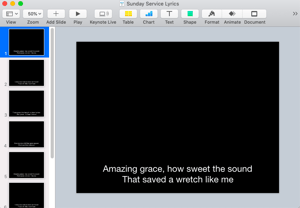 Format your worship lyric slides so that all the text is toward the bottom of the slide as shown.
Format your worship lyric slides so that all the text is toward the bottom of the slide as shown.- On your main switching device (the iPad or iPhone running Switcher), tap the blue plus (+) button on the Sources panel.
- Tap Multi-views.
- Tap Split screen.
- Twist the Separator Direction icon until the separator is horizontal.
- Drag the Separator Position slider so that the bottom section is approximately the same height as the portion of your slides that contains your lyrics. (You can always edit this later to get it just right.)
- Tap Done. Your multiview layout template should now display within your Sources panel.
- Tap the multiview layout template you just created. A message will prompt you to choose channels A and B.
- Tap the video source of your choice (channel A) and then tap your computer screen source (channel B).
- Now when you progress through your lyric slides in your presentation software, the lyrics in your worship video will also progress.
Inserting your worship lyrics directly into Switcher Studio
If you don’t have a presentation software that you’d like to bring in to Switcher or you’re doing a totally mobile worship service stream without any nearby computers, it’s also possible to add text or lyric graphics directly into Switcher Studio.
Switcher Studio provides a couple of different formatting options for text. You can display text either in a lower-third or title format on top of the video of the service, or you can use a multiview format (like the one shown above) to show the lyrics in one section of the screen and the service footage in another. Whichever layout you choose, adding your lyrics directly to the Switcher app is a lengthier process than screensharing slides from a presentation software, so if you choose to go this route, I recommend adding your lyrics in the days leading up to your service
Displaying lyrics as lower thirds or subtitles
Switcher has an in-app text tool that can be used to make lower thirds, titles, or other text assets to display during your broadcast. Some of these text assets are animated, whereas other are static. Your first step is choosing the text asset style that you want. (This Help Center article about adding text goes into depth about how to use Switcher's text tools.)

Once you have selected your style of text, add each section of each song for your upcoming service. You can use line breaks within the text asset editor to add multiple lines as part of a single asset. (The number of words or lines that you can put in each text asset depends on how large you want the text to be displayed within the video.)
I recommend making the text assets in order so that they are easy to find later. I also recommend using the Duplicate function on each previous asset and simply changing the text to suit the next bit of the song. This way, the color scheme, font style, and placement are preserved perfectly from section to section.
When you are done, each section of the song should be displayed in order within Switcher Studio's Assets menu. You may want to double-check that the lyrics are arranged in order prior to going live.
During your worship service, you'll be ready to use your new assets. Just tap each corresponding text asset as those lyrics are sung. Tap again to remove the text, and then tap the next text asset to place it onto the screen. Continue doing this until the song has finished.
Displaying lyrics in graphics alongside your video
If the subtitle-style text isn't your ideal choice of display option, you can create custom text graphics instead. Instead of using Switcher's text asset editor to make captions, simply create images with your song lyrics and add them to Switcher as image assets. (For more granular instructions, here's a Help Center article on adding images to Switcher.)
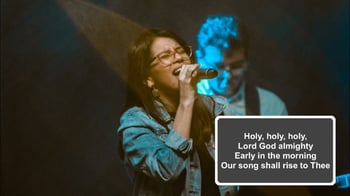
Just as before, add each image in order, and double-check before going live that all of your lyrics are in order. When you go live, you will want to use one of Switcher's many multiview layout options to display the lyrics on one portion of the screen, while your camera view of worship service shows on the other section of the screen.
During your church service, you'll want to set up a multiview layout as your song is beginning. Once that is set up, you can just tap on each lyric image to display it for your livestream participants. At the end of that lyric, tap on the image to remove it from the screen, and then tap on the following lyric image. Continue this process until the song ends, and then you can return to a single view layout.
These tips aren't limited to song lyrics. Many Switcher Studio users also love these methods as ways to display scripture or sermon points during their services. I recommend trying out multiple methods prior to your next service to see what works best for you.
Subscribe to the blog
Sign up to receive notifications whenever a new blog post is published. You may unsubscribe at any time.

Share
About the Author

As Customer Support Manager, Angela seeks to keep users knowledgeable on Switcher's ever-evolving features and how they boost live video potential. She's also a Switcher user herself and uses the software to produce both live and recorded content for multiple platforms.
All posts by Angela Nicole Cobble