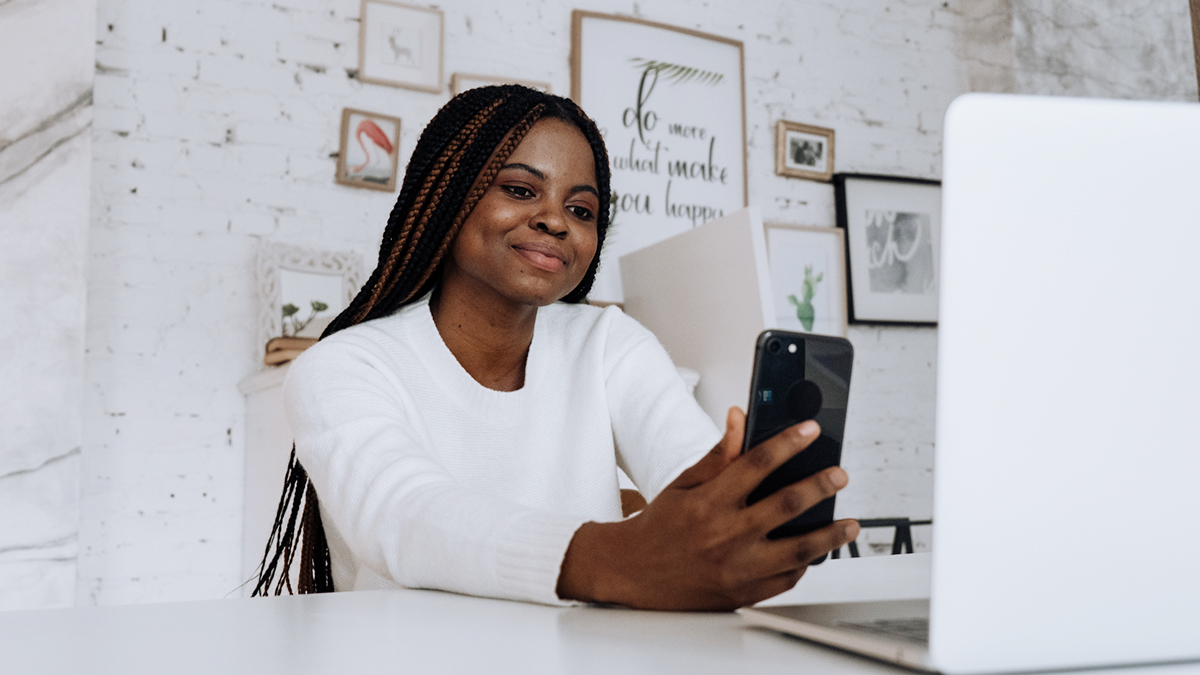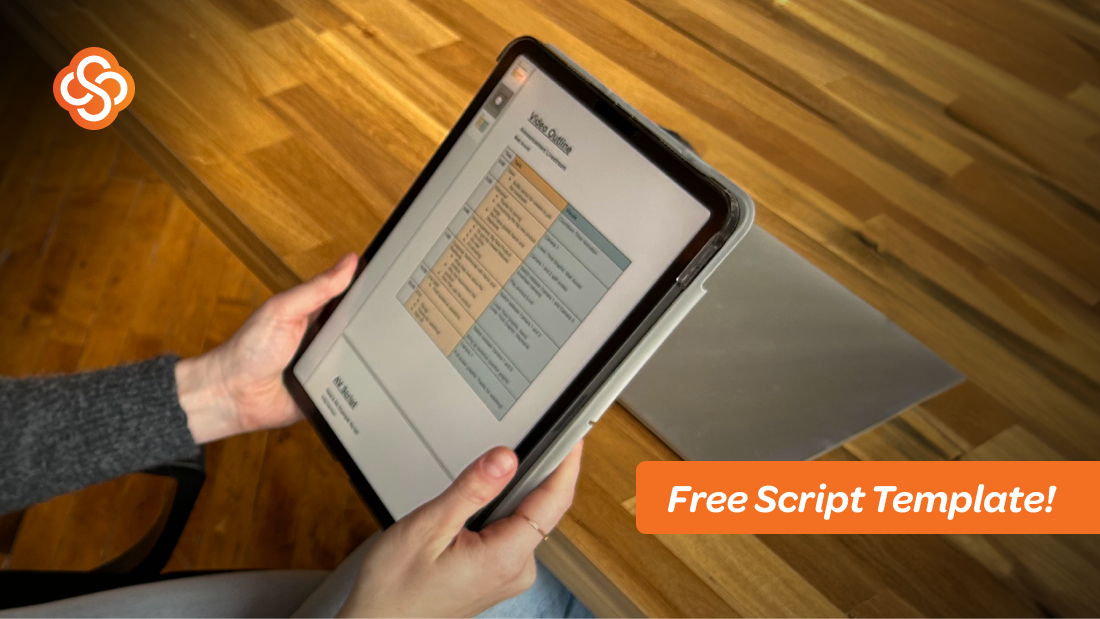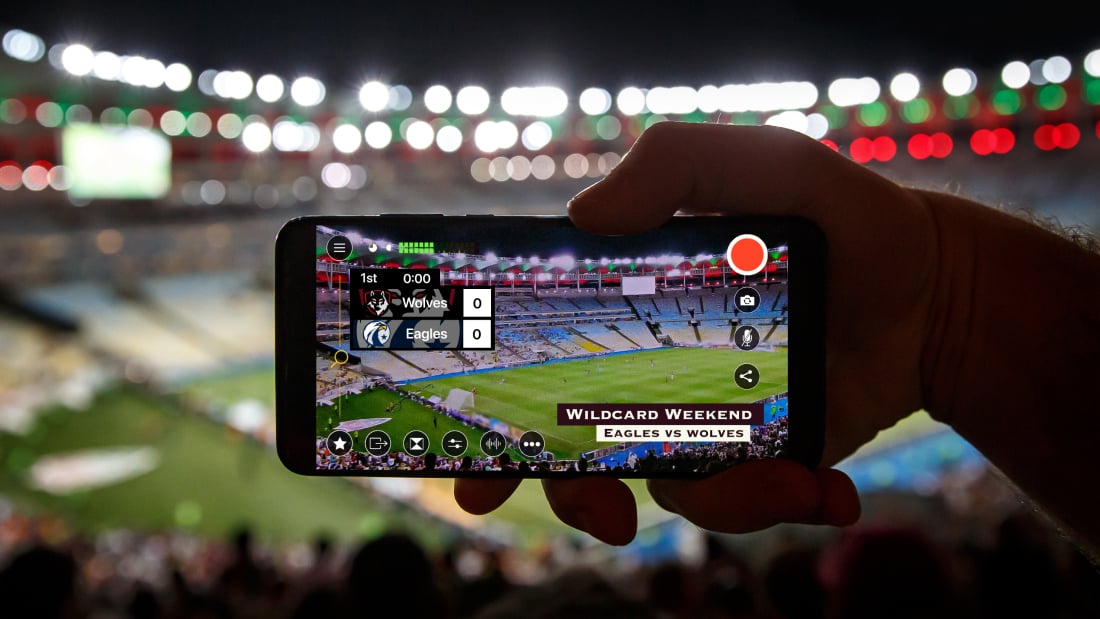
Going live on Facebook is an amazingly fun way to connect with your friends and followers, but if you've never done it before, you might not know what to expect. Here I'll walk you through the two simplest ways to livestream on Facebook.
How to Livestream from the Facebook app
It's easy to stream from anywhere with just a few taps.
1. Start by opening the Facebook app on your smartphone or tablet.
At the top, you will see a section where you can create a new post.
2. In that post section, tap that icon that looks like a red camera with the word Live next to it.

3. Now choose who will see the live video.
If you want to practice, try selecting Only me. Then you will be the only one who can see the live video.
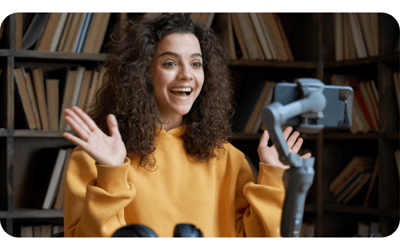 4. Add a description for your video.
4. Add a description for your video.
This will show up as the post copy for your followers (or yourself, if you've selected that only you can see the video).
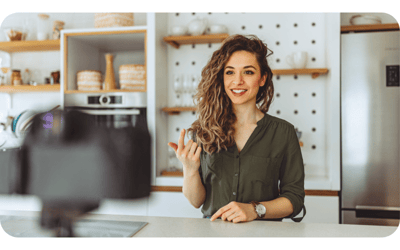
5. Feel free to adjust other camera settings.
You can choose filters or switch between the front and back cameras.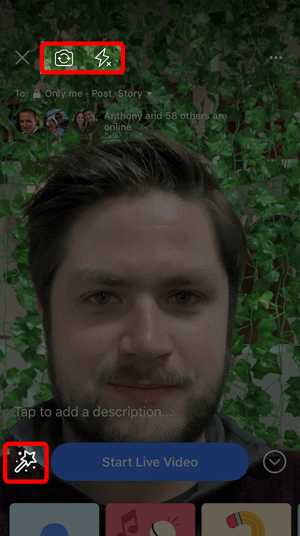
6. Once you have everything set up, tap the blue Start Live Video button at the bottom of the screen.
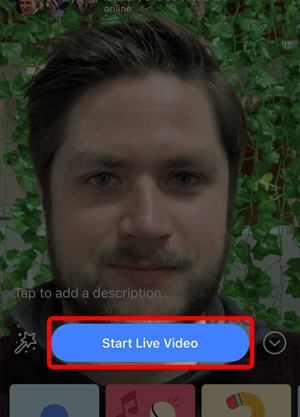
At this point, you will notice a red Live indicator in the upper left. This will let you know you are live on Facebook!
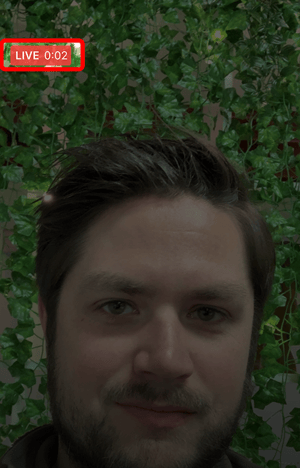
8. When you want to end the live video, tap Finish and choose what to do with your video.
You can choose to keep the video in your story for 24 hours, post it on your timeline permanently, upload it to Facebook in HD, or all three.
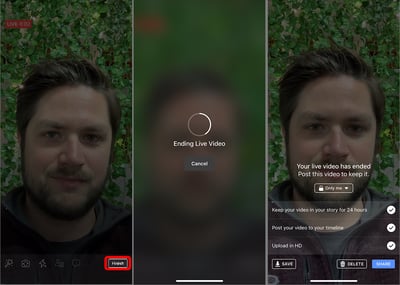
How to Livestream using your computer webcam
This method is just as easy as the Facebook app method.
1. Start by going to your Facebook page.
2. In the new post section, look for the Live Video option in the upper middle, and click on it.
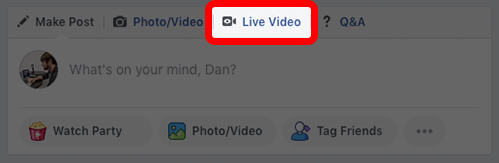
3. From here, you'll be prompted to connect your webcam (or other camera) and choose your microphone source.
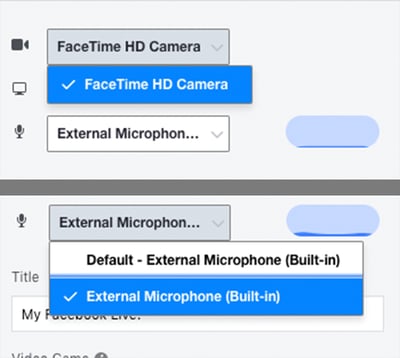
4. Just as on the app, you can adjust your privacy settings and choose who will see your video.
Again, choose Only me if you want to do a test live video that no one sees but you.
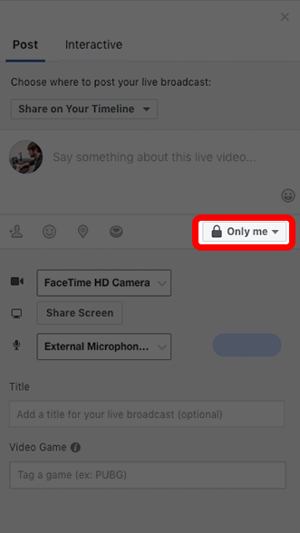
5. Now add a description and title and click the Go Live button in the bottom right.
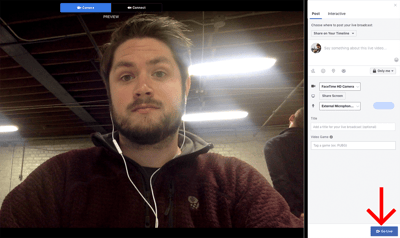
You will see a quick 3, 2, 1 countdown and then that familiar red Live indicator in the upper left. You will also see a timer to let you know how long you have been live.
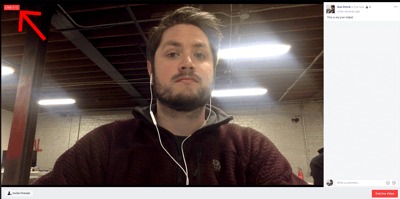
6. When you are ready to end your live video, tap the red End Live Video button in the bottom right.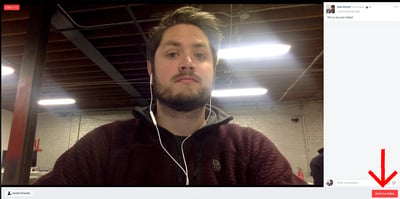
That's all there is to it! Please leave any questions in the comments.
To learn more about livestreaming how-tos and strategy, subscribe to the Switcher Studio blog, and follow us on Facebook to see our own weekly live show, #StreamSquad.
Subscribe to the blog
Sign up to receive notifications whenever a new blog post is published. You may unsubscribe at any time.

Share
About the Author

Dan is Switcher's customer success manager and a co-founder of the company. He is a live video expert, helping companies like Golf Channel and Korbel create amazing livestreams with Switcher. Prior to co-founding Switcher, Dan spent 4 years working at an agency that helped businesses create and stream live video.
All posts by Dan Petrik