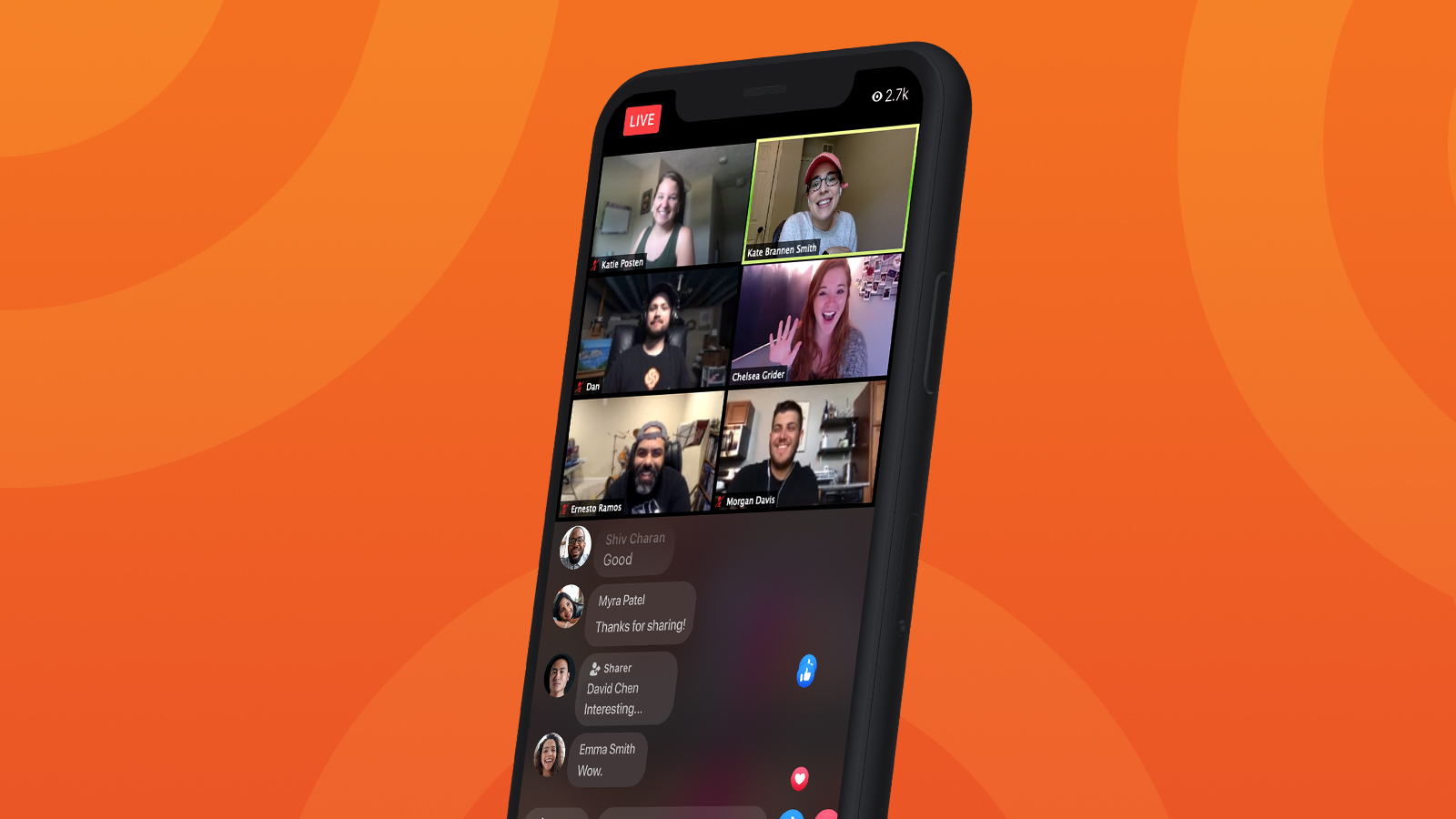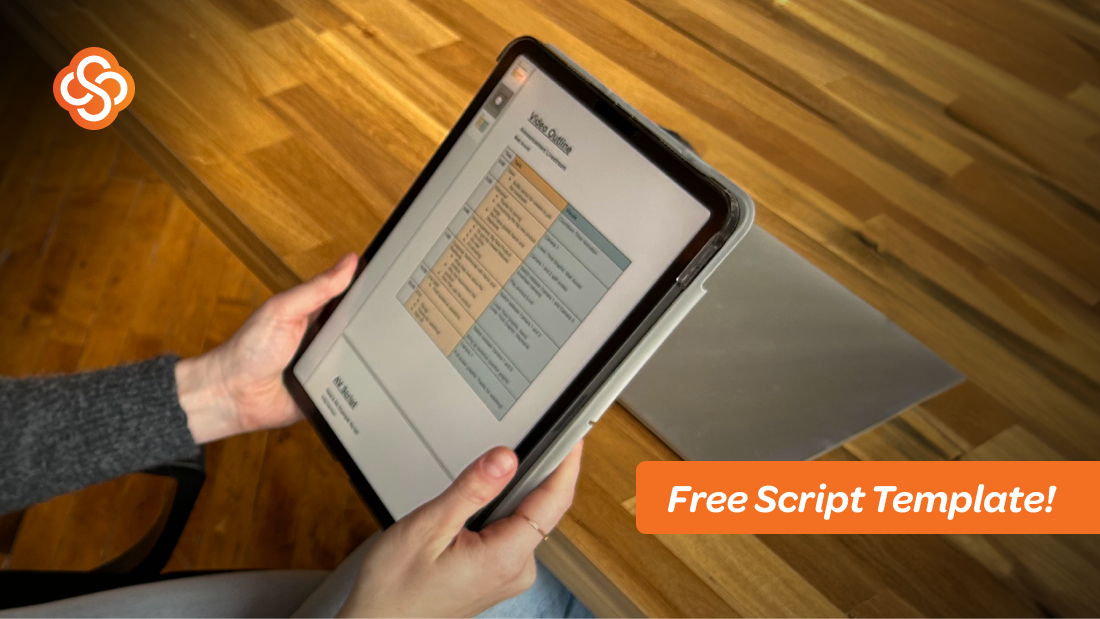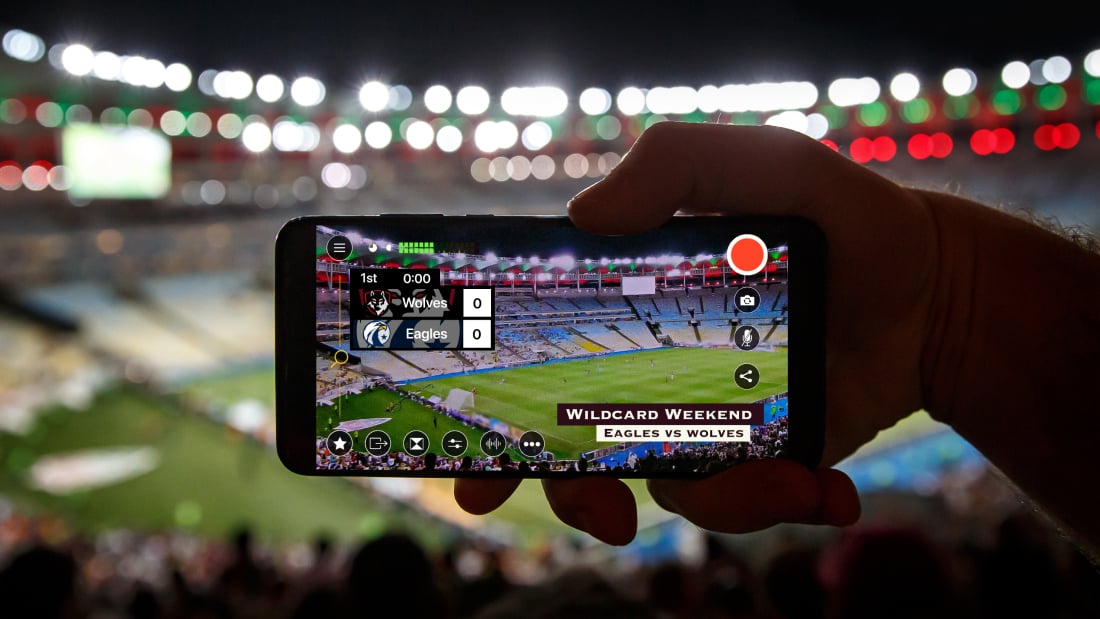
Not to brag or anything, but I was using Zoom way before 2020. What can I say, I’m a trendsetter. All the way back in 2019, I was already using it for work meetings and … well, actually, just work meetings. 🧐 Then the pandemic started, and I began using it for family movie nights (“On the count of 3, everyone hit play!”), virtual hangouts, and book groups.
The pandemic has transformed Zoom from a workplace conferencing software into an every-place conferencing software. Unsurprisingly, that means lots of people are looking for ways to expand Zoom’s capabilities further, including by Zoom livestreaming, i.e. streaming their Zoom meetings to other platforms to reach a wider audience. And if that’s you, you’re in luck! This blog post will cover why you may want to stream your Zoom meeting to Facebook Live or YouTube Live, how to set up Zoom livestreaming on these platforms, and when you may want to consider livestreaming alternatives to Zoom.
Why to stream a Zoom meeting to Facebook Live or YouTube Live
There are tons of reasons to livestream from Zoom to Facebook Live, YouTube Live, or another streaming platform, but among the most popular are these:
- No downloads required: Though it’s possible to attend a Zoom meeting in a browser, Zoom discourages this — prompting you to download and install their specific software in order to attend a meeting. They even require hosts to manually enable joining via browser. Facebook and YouTube on the other hand, don’t even require viewers to have accounts, let alone download software.
- Reach an existing audience: If you already have an audience on Facebook or YouTube, it makes sense to communicate with them on that platform rather than urging them to join you elsewhere and increasing the likelihood that they’ll drop off.
- Reach large audiences: On a related note, Zoom limits the number of people who can attend a Zoom meeting. Even the most expensive Zoom plan allows for only 500 participants (though you can add more for a price). If you have a large audience you’d like to invite or reach, you’ll need to stream your Zoom meeting to another platform without audience restrictions.
- Stream an interview or panel: Because Zoom is a video conferencing software, it’s specifically designed to facilitate conversations, interviews, and discussions. If you’re wanting to stream this type of content to Facebook or YouTube, Zoom makes it possible.
- Share streams after the fact: Facebook and YouTube automatically make stream videos available after streams end. Zoom, on the other hand, requires hosts both to manually enable recording of meetings and then actively share those recordings with anyone who wants to view them later.
How to stream from Zoom to Facebook Live or YouTube Live
Luckily, livestreaming from Zoom to Facebook or from Zoom to YouTube is simple and straightforward, and I’m breaking it down here with step-by-step guides.
How to enable Zoom livestreaming
Whichever platform you stream to, you must start by enabling livestreaming on your Zoom account — a feature that’s only available on paid Zoom accounts. Log in to your Zoom account, click My Account and then click Settings. Click In Meeting (Advanced) and then toggle on Allow live streaming meetings. Check every box beneath this option and click Save.
How to livestream a Zoom meeting to Facebook Live
- Start your meeting and link it to Facebook: Start a Zoom meeting as you normally would. Click More (ellipsis button) in the bottom right, then click Live on Facebook.
- Choose your Facebook destination: A Facebook window will pop up with stream destination options. Choose where you’d like to stream your Zoom meeting — the news feed (your timeline), a friend’s timeline, a group, an event, or a page you manage.
- Start your livestream in Facebook Live Producer: Facebook will now show you a stream preview of your Zoom meeting. Enter your title and description, adjust settings as needed, and then click Go Live. You should now see a LIVE notice in the top left of your Zoom window.
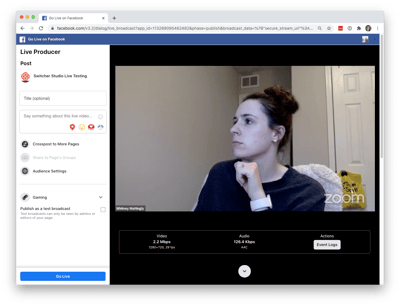
- End your stream: When you’re ready to stop streaming your Zoom meeting to Facebook, click More again (in Zoom’s bottom right corner), and then click End live stream. (You’ll still need to end your Zoom meeting as usual.)
How to livestream a Zoom meeting to YouTube Live
- Start your meeting and link it to YouTube: Start a Zoom meeting as you normally would. Click More (ellipsis button) in the bottom right, then click Live on YouTube.
- Choose your Google/YouTube account: A Google window will pop up with account options. Choose the Google account whose YouTube channel you’d like to stream to. Then allow Zoom access to your Google account.
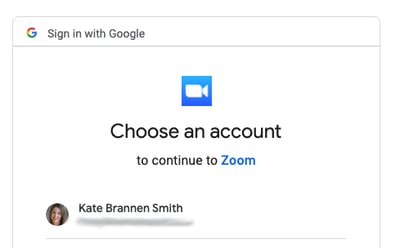
- Title your stream and choose the privacy settings: Enter a title for your Zoom meeting; set the privacy to public, unlisted, or private; and then click Go Live. You should now see a LIVE notice in the top left of your Zoom window.
- End your stream: When you’re ready to stop streaming your Zoom meeting to YouTube, click More again (in Zoom’s bottom right corner), and then click End live stream. (You’ll still need to end your Zoom meeting as usual.)
How to livestream a Zoom meeting using a custom livestreaming service
If you want to schedule a Zoom meeting ahead of time and also schedule it to livestream on Facebook or YouTube (thereby creating a shareable public URL before your stream) or if you want to stream a Zoom meeting to any other streaming platform, you will need to use the Zoom’s “custom livestreaming service” option instead. This lets you connect Zoom to nearly any streaming platform using RTMP credentials. Here’s how to do that:
- Locate and copy the RTMP credentials for your streaming platform of choice.
-
If you’re using Facebook, visit Creator Studio, click Create Post and then Go Live. Choose the Facebook page on which you want to stream your Zoom meeting. By default, the Live Producer will select Go Live Now. Select Schedule a Live Video instead. Add a title, description, and image, and set the date and time when you plan to stream your meeting. Copy your stream key from the Stream Key Setup section. You’ll also need your server URL, which is rtmps://live-api-s.facebook.com:443/rtmp/
-
If you’re using YouTube, log in to your account, click the video camera icon in the top right, and then click Go live. Click Schedule Stream. Add a title, description, and image; choose your privacy settings and category; and set the date and time when you plan to stream your meeting. Click Create Stream. Copy your stream key and URL from the Stream Settings section.
-
You can also schedule streams on nearly every other streaming platform. Simply copy that platform’s RTMP credentials (stream key and URL) for use in Zoom.
- Schedule your meeting on Zoom and enter your credentials: Schedule a Zoom meeting for the same date and time and click Save. On the next (meeting details) page, scroll down to the Live Streaming section and click the configure live stream settings link. Enter the stream credentials you just copied from your streaming platform along with the URL for the page or channel on which you’re planning to stream. Click Save.
- Start your Zoom meeting and link your platform: A few minutes before your scheduled Zoom meeting and your scheduled stream, start your Zoom meeting. Click More (ellipsis button) in the bottom right, then click Custom Live Streaming Service. Because you’ve already filled in your stream credentials in the last step, your streaming platform will be automatically linked.
- Preview and start your stream on your streaming platform. At this point, Zoom should open up a loading page that redirects you to a preview of your stream (whether in your Facebook Live Producer, your YouTube Live Dashboard, or on another streaming platform). Confirm on that preview page that you’d like to go live.
- End your stream: When you’re ready to stop streaming your Zoom meeting, click More again (in Zoom’s bottom right corner), and then click End live stream. (You’ll still need to end your Zoom meeting as usual.)
When to consider a livestreaming alternative to Zoom
When you’re taking these extra steps to connect Zoom’s video conferencing software to Facebook or YouTube, it’s worth stopping to ask yourself whether you’re using the right software in the first place. If the goal is to livestream to Facebook, YouTube, or elsewhere, you may be better off with simple livestreaming software designed to do just that. Here are a few times when you should consider using dedicated livestreaming software like Switcher Studio instead:
- You need a mobile livestreaming option: Though Zoom has a mobile app, it’s first and foremost a desktop application. Switcher Studio is a mobile livestreaming software that runs on iPhones and iPads — it’s specifically designed for streaming from any location.
- You need to capture multiple camera angles: There’s no easy way to capture multiple camera angles of the same thing in a Zoom meeting — for instance, for demos, tours, how-tos, etc. You’d have to log into multiple Zoom accounts on multiple computers. Switcher lets you link up to 9 iPhone or iPad cameras on a single account to capture multiple angles around the same space for your stream.
- You want to brand or edit your stream: Every Zoom meeting … looks like a Zoom meeting. When you stream a Zoom meeting to another platform, there’s always a Zoom logo at the bottom. Switcher lets you design your livestream with your own branding. Add logos, text, titles, overlays, prerecorded videos, graphics, and more.
- You’re streaming anything other than a conversation: On that note, Zoom isn’t really designed for events, marketing content, tours, demos, lessons, and more. It’s designed for meetings and video conferencing, and it’s great at that. But, otherwise, its functionality is rather limited.
Even Zoom’s strongest features — like its video conferencing and screensharing features — are also available in livestreaming software Switcher Studio, and Switcher has direct integrations with Facebook, YouTube, and many other streaming platforms, including LinkedIn, Twitch, and Microsoft Stream. Zoom may be the right fit for you if all you want to stream is a simple, Zoom-branded meeting. But if you’d like to up your streaming capabilities and stream quality, it’s time to start your free 2-week trial of Switcher Studio and give it a spin.
Subscribe to the blog
Sign up to receive notifications whenever a new blog post is published. You may unsubscribe at any time.

Share
About the Author

As Switcher's content strategy manager, Kate strives to answer the questions of new and expert livestreamers alike. She has spent her career in digital marketing and content strategy and now funnels that experience into helping others plan and create their own video content.
All posts by Kate Brannen Smith