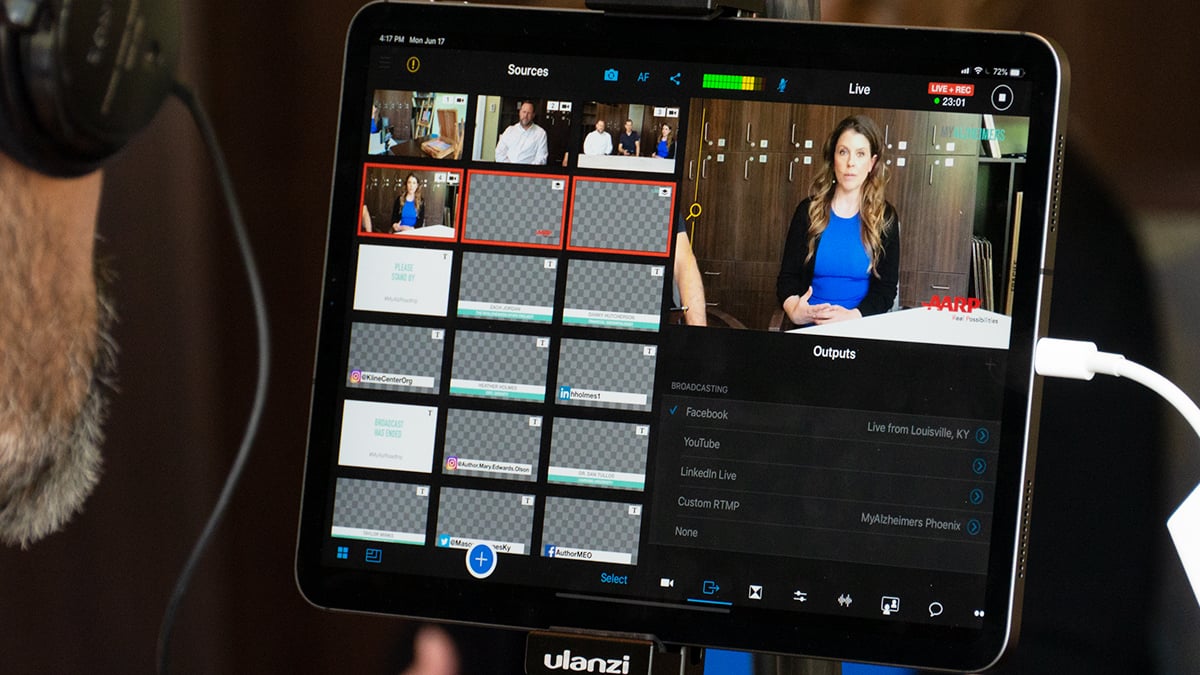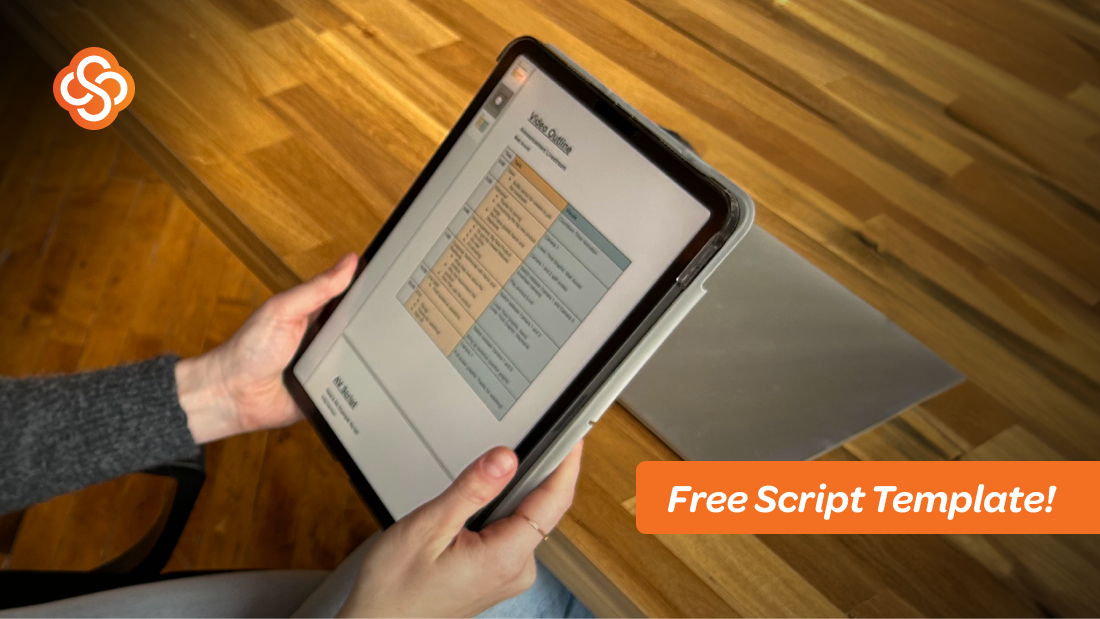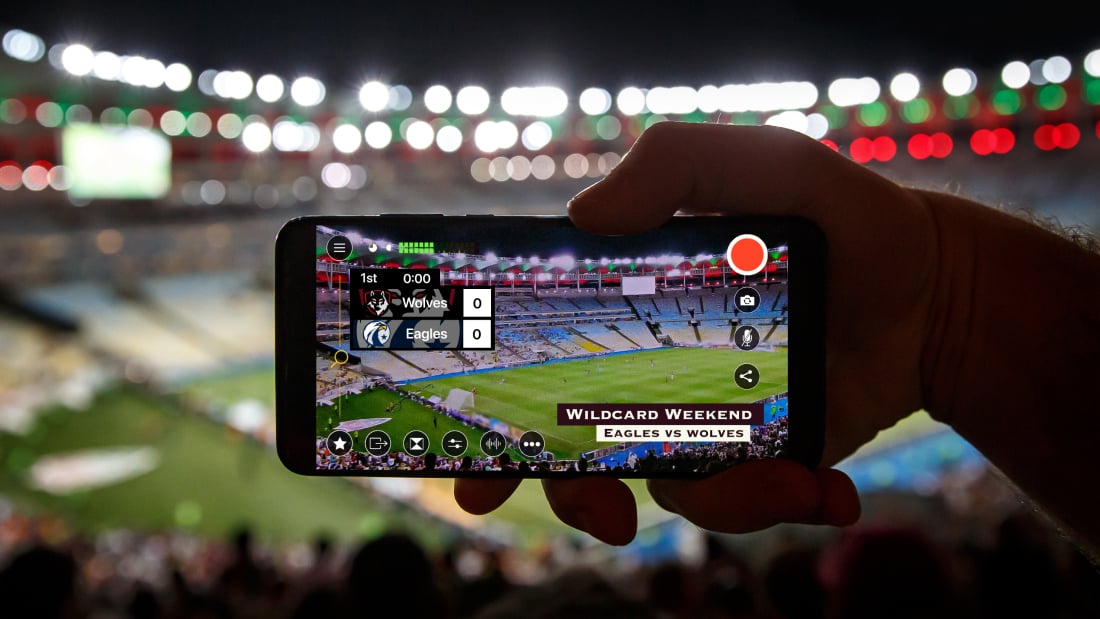
Why add a graphic or logo to your Facebook Live stream?
The quickest way to increase production value and better engage with your audience during your Facebook Live broadcasts is to include logos and graphics in your streams.
Adding logos and other graphics is not possible in the native Facebook app or site. You'll need to use a third-party livestreaming software or encoder like Switcher Studio. Follow along and we'll show you how to easily add your logo or other graphics to your Facebook Live stream using Switcher Studio. (Start a free Switcher Studio trial here and download the app to follow along.)
Adding your logo to Facebook Live with Switcher Studio
Before you begin this process, make sure you have the logo you wish to use in your iPhone or iPad’s Photo Library. For help with that, check out our blog post on getting videos to your Camera Roll. The same process will work for images.
- Launch Switcher Studio on your iOS device, log in, and tap Use As Switcher. (For the purposes of this guide, I've used a full-screen background image instead of the camera feed that would typically appear for your livestream.)
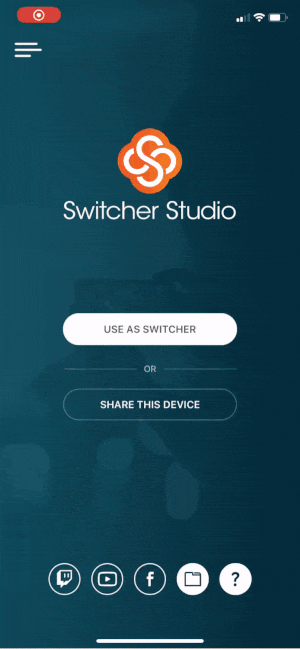
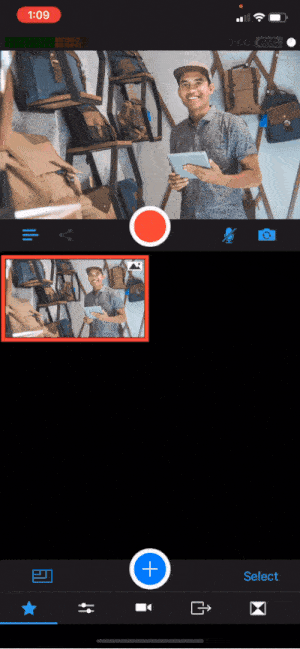
- Tap the blue + button, then Logo, and then Photo Library. (You can also store and access your logo from many other locations, but we'll use your Photo Library for the purpose of this tutorial.)
- If you get a pop-up about photo access and your logo is not currently accessible, tap Select More Photos, then tap the logo or graphic(s) you’d like Switcher to access for your stream, and then tap Done.
- Tap your chosen graphic again. And in the Properties window, make any adjustments to your logo that you'd like. You can tap and drag your logo to position it on the screen or pinch and zoom to expand your logo. Once it's where you'd like it, tap Done.
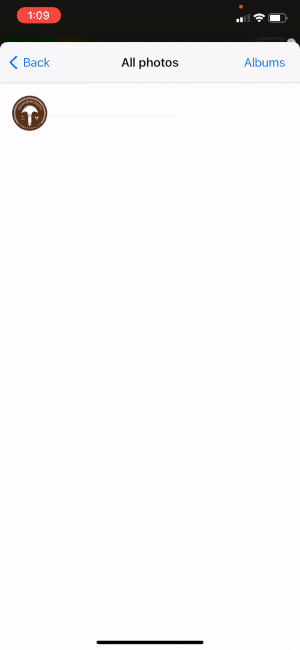
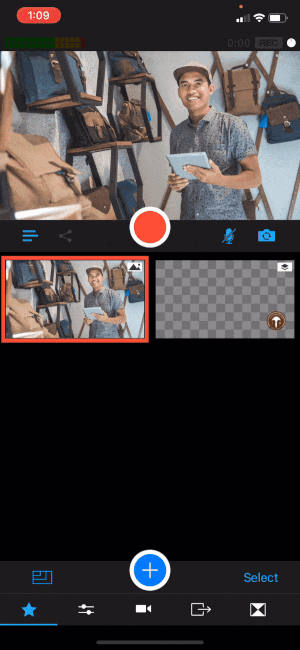
- Your logo will now be a selectable source in your Production panel. Tap the thumbnail to add it to the video window.
You can use the same process to add lower third graphics, corner bugs, or any other kind of transparent overlay. Simply arrange the graphic where you'd like it in the Properties panel.
Additionally, if you'd like to use a full-screen graphic rather than an overlay, simply tap Photo rather than Logo in step 3. Visit our Help Center for a more detailed tutorial about how to add logos and graphics to your livestreams in Switcher Studio.
A few ideas for using logos and graphics:
- Brand your Facebook Live productions by adding a full-screen logo at the beginning of the broadcast or insert a logo overlay as a "bug" in the corner of the live video.
- Display a schedule for the broadcast and use it as an agenda for your viewers, ensuring latecomers don't feel lost.
- Make lower thirds with speakers’ and guests’ names and titles or social handles so viewers know who is talking.
You are now ready to dominate your next Facebook Live production.
Want to give it a try? Add your logo to your Facebook Live video with a free, 14-day trial of Switcher Studio.
Subscribe to the blog
Sign up to receive notifications whenever a new blog post is published. You may unsubscribe at any time.

Share
About the Author

Dan is Switcher's customer success manager and a co-founder of the company. He is a live video expert, helping companies like Golf Channel and Korbel create amazing livestreams with Switcher. Prior to co-founding Switcher, Dan spent 4 years working at an agency that helped businesses create and stream live video.
All posts by Dan Petrik